I know, by now, any of you who might be reading this post have scanned every blog which tells you how to install Gnome Shell (GNOME 3) in Ubuntu 11.04. Nevertheless, I will go through this procedure again, as I have successfully been able to install Gnome Shell along with the network manager icons . The system looks identical to a Fedora 15 GNOME 3 setup; and there are no mismatching icons .
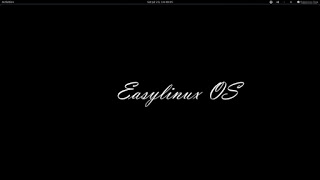 |
| My Gnome 3 desktop |
I have followed a certain sequence of installation and I will detail those steps out here . This is mostly a command line work and I would encourage everyone to use the terminal, even those who suffer from a command line phobia! It makes installations very easy and takes less time than using the GUI.
1) Install the GNOME 3 repository, update the repository data and do a dist-upgrade
sudo add-apt-repository ppa:gnome3-team/gnome3
sudo apt-get update
sudo apt-get dist-upgrade
2)Install gnome-session
sudo apt-get install gnome-session
sudo apt-get dist-upgrade
sudo apt-get upgrade
3)Install gnome shell and gnome tweak tool
sudo apt-get install gnome-shell
sudo apt-get install gnome-tweak-tool
4) Install the Ricotz testing repository for the wireless and gnome network builds. As before, update the repositories and do a dist upgrade
sudo add-apt-repository ppa:ricotz/testing
sudo apt-get update
sudo apt-get dist-upgrade
5) At this point you can reboot the system and check if everything has worked correctly, which I did.If you do not wish to do that, you can continue with the rest of the installation. The next part of the installation is for the new gnome shell extensions. I would advise you to install them as it makes life a lot easier while using Gnome Shell. Before I give you the details of the installation , let me give you a brief intro of these extensions.
gnome-shell-extensions-windows-Navigator
Makes it easier to use the keyboard to switch windows and workspaces. When you’re in “overview” mode (“show all windows” mode) press the Alt key to show numbers in each window. Just press the number for the window you want to display.
gnome-shell-extensions-alternate-tab
Changes the behavior of Gnome Shell back to “classic” Alt-Tab behavior. In the default GNOME 3, Alt-Tab will switch between applications, but separate windows for each application are grouped together. This extension disables grouping, so that you switch between windows rather than applications.
gnome-shell-extensions-alternative-status-menu
Adds “Suspend” and “Power Off” options to your status menu. In the default GNOME 3, you have to press Alt in the status menu for “Suspend” to become “Power Off”.
gnome-shell-extensions-drive-menu
Adds a menu in your status area to show removable media.
gnome-shell-extensions-native-window-placement
Lays out the “thumbnails” in the window overview that reflects the positions and relative sizes of the actual windows.
gnome-shell-extension-theme-selector
Gnome Shell user theme selector, with preview.gnome-shell-extensions-user-themeLets you select a custom theme for the Gnome Shell (from ~/.themes/theme/gnome-shell/gnome-shell.css)
6) Insall the Gnome Shell extensions
sudo apt-get install gnome-shell-extensions-alternate-tab
sudo apt-get install gnome-shell-extensions-alternative-status-menu
sudo apt-get install gnome-shell-extensions-apps-menu
sudo apt-get install gnome-shell-extensions-common
sudo apt-get install gnome-shell-extensions-drive-menu
sudo apt-get install gnome-shell-extensions-native-window-placement
sudo apt-get install gnome-shell-extensions-system-monitor
sudo apt-get install gnome-shell-extensions-user-theme
7) Update the gnome-themes-standard
sudo apt-get install gnome-themes-standard
8) Change the theme using gnome tweak tool. The default theme for Gnome Shell is Adwaita. Change the theme under Interface and Windows section. Check the screenshots for details.
One done, you can reboot your system. At the login screen, be sure to select GNOME instead of Ubuntu, which will be default. Thats it! You will get a brand new interface to work on! Please let me know if this works or if it does not work! Below is a screenshot of my new Gnome Shell desktop. Enjoy!


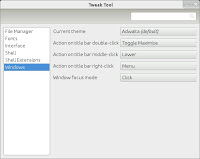
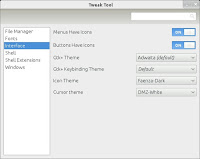
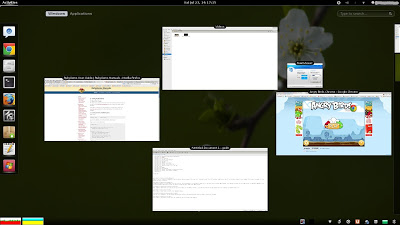
Leave a Reply